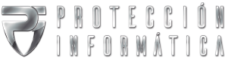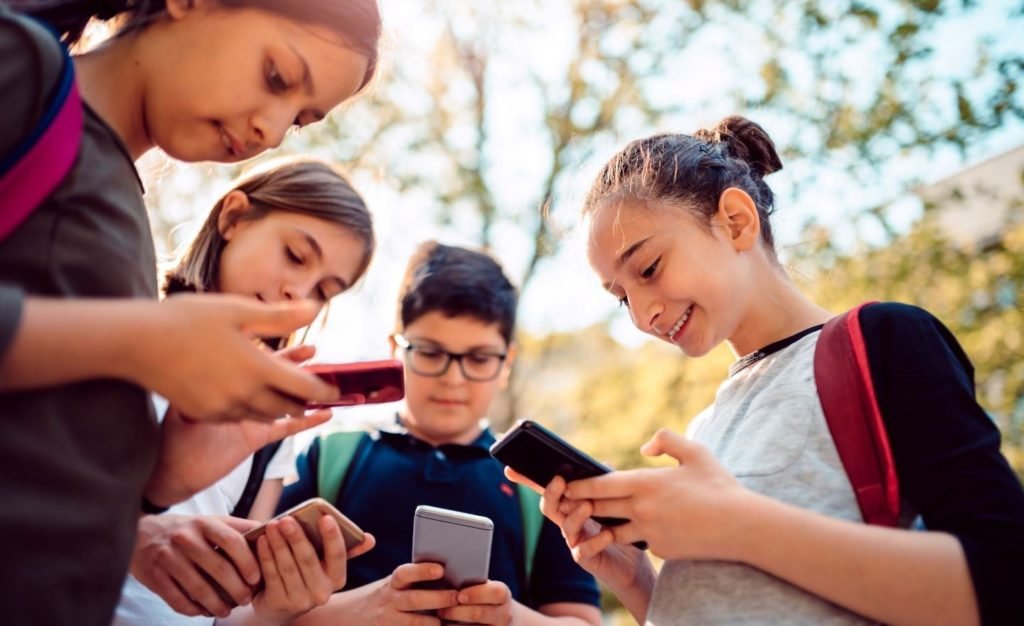
Arrancó marzo y nuestros hijos volvieron a clases después de unas merecidas vacaciones. Algunos se reencontraron con sus amigos, otros inician nuevas amistades. Hoy en día los chicos manejan el celular como si hubieran nacido con uno bajo el brazo. Ya sea para mantenerse en contacto o como herramienta de estudio, dar a un menor de edad acceso total al dispositivo puede acabar en violaciones de su propia intimidad o, simplemente, en gastos no deseados.
Veamos con una serie de consejos para que los chicos puedan utilizar el celular correctamente y sin peligro.
Control parental en Google Play
Cuando activas los controles parentales, puedes restringir qué contenido se puede descargar o comprar desde Google Play en función del nivel de madurez del usuario. El funcionamiento de los controles parentales varía en las apps y los juegos, la música, las películas, la televisión y los libros.
Los controles parentales solo se aplican al dispositivo Android en el que los agregas. Para agregarlos en otros dispositivos, hay que repetir los pasos que se detallan a continuación en cada uno de ellos. Si un dispositivo tiene varios usuarios, puedes configurar controles parentales diferentes para cada persona. La persona que configura los controles parentales creará un PIN que debe ingresarse para quitarlos o cambiarlos.
Cómo configurar los controles parentales
- Abre la app de Play Store en el dispositivo en el que desees configurar los controles parentales.
- En la esquina superior izquierda, presiona Menú Configuración Controles parentales.
- Activa la opción de Controles parentales.
- Crea un PIN. Así evitarás que las personas que no lo sepan cambien tu configuración de los controles parentales. Si configuras controles parentales en el dispositivo de tu hijo, elige un PIN que él no conozca.
- Presiona el tipo de contenido que quieras filtrar.
- Elige cómo filtrar o restringir el acceso.
Una vez que hayas configurado los controles parentales, podrás activarlos o desactivarlos. Cuando los vuelvas a activar y crees un PIN nuevo, se aplicará tu configuración anterior. Así podrás compartir el dispositivo con personas que no necesiten controles parentales.
Solicitar una contraseña o autenticación para realizar compras en Android
Puedes activar la autenticación para evitar que se hagan compras accidentales en tu dispositivo desde las apps y los juegos que están disponibles fuera de la sección «Familia» (las apps y los juegos de esta sección solicitan autenticación de forma automática antes de realizar una compra). La autenticación es una opción que requiere ingresar cierta información, como una contraseña, para poder realizar una compra en un dispositivo.
La configuración de la autenticación solo se aplica a la cuenta activa en el dispositivo donde la configuras. Si usas tu Cuenta de Google en más de un dispositivo, repite los pasos que se encuentran a continuación en cada uno de ellos. Si usas varias cuentas en tu dispositivo, repite los pasos que se encuentran a continuación para cada una de ellas.
Establecer restricciones de contenido y privacidad en iPhone, iPad e iPod
- Ve a Ajustes y toca Tiempo de uso.
- Toca Continuar y, después, elige “Este es mi [dispositivo]” o “Este es el [dispositivo] del niño”.
- Si eres padre, madre o tutor legal de tu dispositivo y quieres impedir que otro miembro de la familia cambie los ajustes, toca Usar código para “Tiempo de uso” a fin de crear un código. A continuación, introduce de nuevo el código para confirmar la acción.
- Si estás configurando Tiempo de uso en el dispositivo de tu hijo/a, sigue las indicaciones hasta que llegues a Código de padres e introdúcelo. Introduce de nuevo el código para confirmar la acción.
- Toca Restricciones de contenido y privacidad. Si se te pide, introduce el código y activa Contenido y privacidad.
Asegúrate de elegir un código distinto al que usas para desbloquear el dispositivo. Para cambiar o desactivar el código del dispositivo de tu hijo/a, toca Ajustes > Tiempo de uso > [el nombre de tu hijo/a]. A continuación, toca Cambiar el código de “Tiempo de uso” o Desactivar el código de “Tiempo de uso” y valida el cambio con Face ID, Touch ID o el código de tu dispositivo.
Impedir compras en iTunes y App Store
También puedes evitar que tu hijo/a instale o elimine apps, realice compras dentro de las apps y mucho más. Para impedir compras o descargas en iTunes y App Store:
- Ve a Ajustes y toca Tiempo de uso.
- Toca Restricciones de contenido y privacidad. Si se te pide, introduce tu código de acceso.
- Toca Compras en iTunes y App Store.
- Elige un ajuste y establécelo en No permitir.
También puedes cambiar el ajuste de contraseña para compras adicionales en iTunes y App Store o Book Store. Sigue los pasos 1 a 3 y escoge Solicitar siempre o No solicitar.
Fuentes: Apple y Google Play.